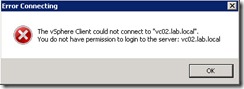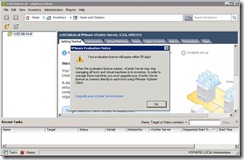Error Connecting to vCenter Server, using the vSphere Client after initial installation.
| Full Error Message:
The vSphere Client could not connect to “your vCenter Server”. |
| You will need to grant permissions for you domain account/group, before you can connect using your Domain Login credentials. |
| Step # 1 |
 |
| Login using Administrator@vsphere.local with your password that you created during installation. |
| Step # 3 |
| In the Assigned Role Section, Click on the drop down box and select Administrator.
Leave Propagate to Child Objects “Checked” |
| Step # 4 |
| In the Assign Permissions Section, click on the Add button.
On the Select Users and Groups, Click on the drop down box and select your current Domain. In my case, I selected Administrator for my LAB domain. If I were doing this in my production environment, I would select an VMware Administrator group and not an individual domain account. Next, click the Add button, now you should see it in the Users: textbox area. Then, click on the Check Names, and if you do not encounter any problems, click on the Ok button. Once you click on the Check Names button, it will start validating users and groups. Now, click on the Ok button again to exit. |
| Step # 5 |
| Click File and Exit, so that you can logout of the VMware vSphere Client.
Now, try to log back in to vCenter, but this time use your Domain Login credentials. If everything went perfect, you are now logged into vCenter with your Domain Credentials. At this point I would start assigning my vCenter Permissions. |