Fix:
To clear the log and reset the sensors:
Step # 1
In the vCenter Inventory, select the ESXi/ESX host that has this Alert
Step # 2
Click the Alarms tab, to verify that this ESXi/ESX host does in fact have the Alert.
Step # 3
Click the Hardware Status tab.
Step # 4
Click on the drop down button with Sensors and switch it to System event log.

Step # 5
Click on Reset event log.
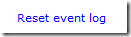
You will now see that you are Resetting System event log

Step # 6
Click Reset Sensors to reset the host sensors.

Step # 7
You should now see this message.

Or if you Update your view you might see this message.

You should now have a cleared System Event Log File.
Step # 9
You will now need to Acknowledge Alarm and Clear.
You are finally done! |